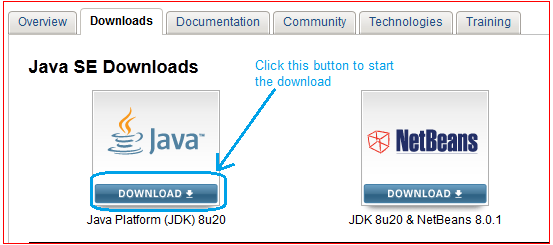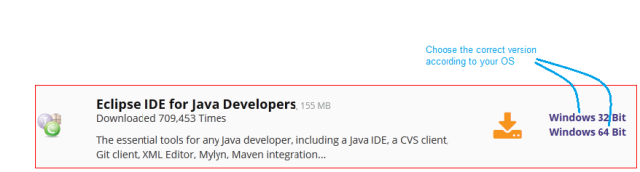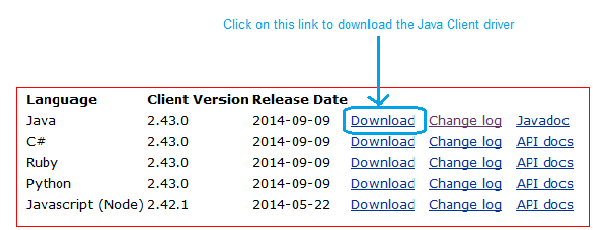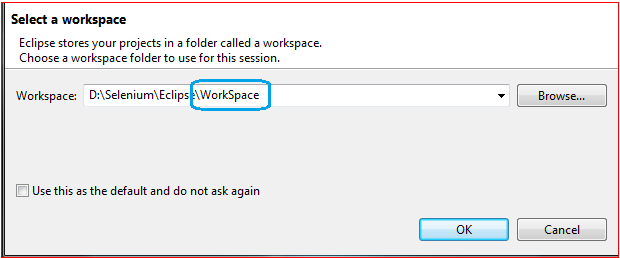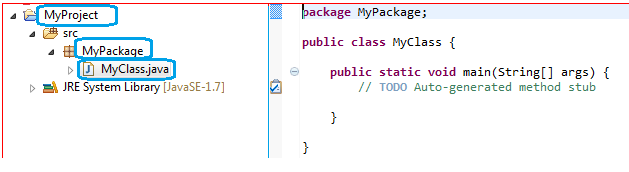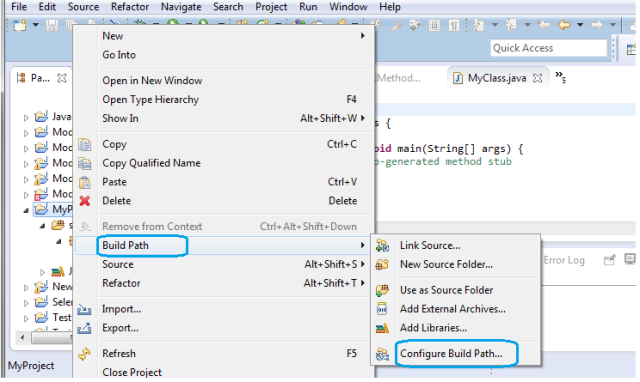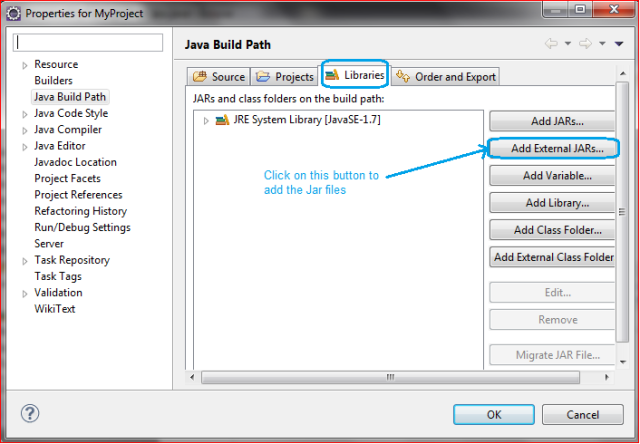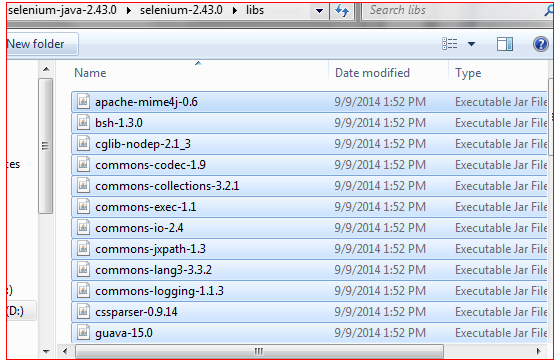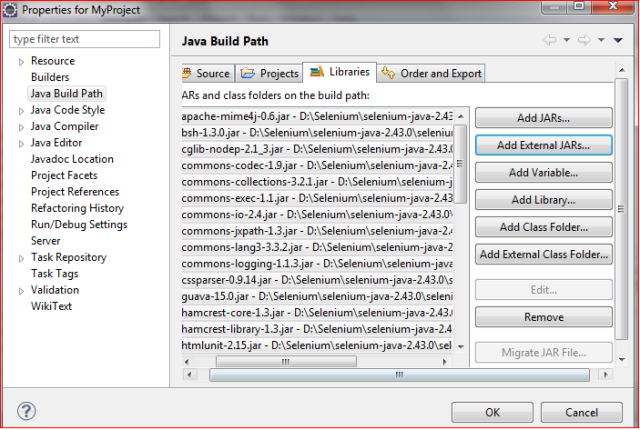I have already posted in my last blog how to install and Configure Webdriver using Eclipse and Java. Now, its time to write the Java code for your testcase of the web application. I will give one simple example of creating a webdriver script with explanation in the form of comments.
For this, we need to write the following code into Eclipse.
package MyPackage;
import org.openqa.selenium.WebDriver;
import org.openqa.selenium.firefox.FirefoxDriver;
public class MyClass {
public static void main(String[] args) {
WebDriver driver = new FirefoxDriver(); //Create a new instance of Firefox Browser
driver.get("https://www.google.co.in/"); //Open the URL in firefox browser
driver.manage().window().maximize(); //Maximize the Browser window
String str = driver.getCurrentUrl(); //Get the current page URL and store the value in variable 'str'
System.out.println("The current URL is " + str); //Print the value of variable in the console
}
}
Now, click on the Run Menu of the Eclipse window to execute the script.
As an output, It will open the firefox browser , maximize the browser window, get the current page URL and print the value in the Console.